手机修图干货——snapseed色彩分离处理的方法原创 卷太郎摄影坊 2019-01-04 09:32:42
snapseed是手机端修图非常好用的一款软件,但毕竟是手机系统下的软件,虽然堪称手机上的ps,可是其功能比电脑桌面版的专业修图软件还是要匮乏很多,比如色彩分离处理这种常见的修图手段,在snapseed里就没有办法快捷方便地使用。我们本次就着重介绍一下在snapseed里怎样色彩分离处理。
在电脑上,如果使用lightroom或者photoshop,可以比较轻松地使用HSL等各种工具对不同的色彩进行单独处理,或者用选择工具对某个区域进行分离处理,但是snapseed就缺少这样的便捷调色工具。可毕竟软件是死的,人是活的,有一些简单的色彩分离处理功能还是能够在snapseed上来实现的。
比如我们之前在相关文章中介绍过使用snapseed中的“局部”工具,单独将蓝天色彩进行处理,使之更通透的方法,这就属于一种色彩分离处理的变通方法。因为局部工具就具有色彩选择属性,可以对某一种色彩分离处理。除了可以对蓝色比较明显的天空进行单独色彩处理,还可以对其它色彩进行分离处理,比如黄色的花朵:
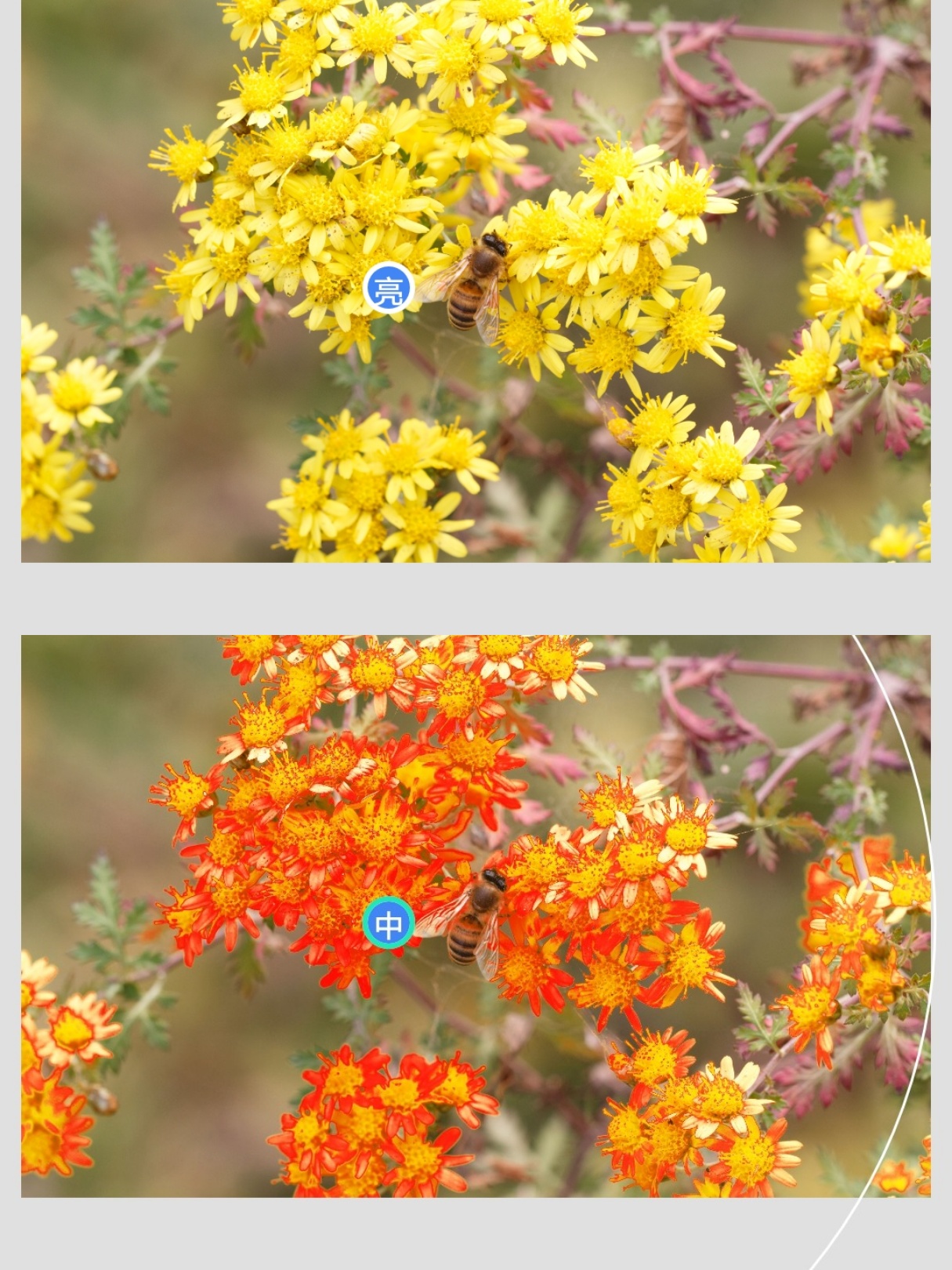
通过局部工具对黄色花朵进行选区分离,在选择色彩区域后可以对色彩进行调色处理
除了“局部”工具外,snapseed还具有“蒙版”工具,对各种修图工具的应用都可以在单独步骤内应用蒙版,这就给色彩分离提供了更多可能性。用两个例子来说明一下。
第一个实例,制作局部彩色,其余部分黑白的照片效果。
这种效果常见于很多突出主体、引导注意力的图片视觉效果。就像这个图片,由于花朵背景比较杂乱,直接将色彩设置为黑白,仅仅保留花朵主体为彩色:

这样的处理效果,会把观看者的注意力自然而然吸引到花朵本身。其实这种处理方式并不难,我们就是在手机上用snapseed完成的。主要的修图思路是先把照片全部处理为黑白,再利用蒙版工具把花朵部分分离出来。我们看一下具体方法。
首先,需要将全部是彩色的照片原图导入snapseed里,打开工具菜单:

在菜单中选择“黑白”工具。我们需要把照片先处理为黑白,所以可以直接使用这个黑白工具,可以一键黑白处理。
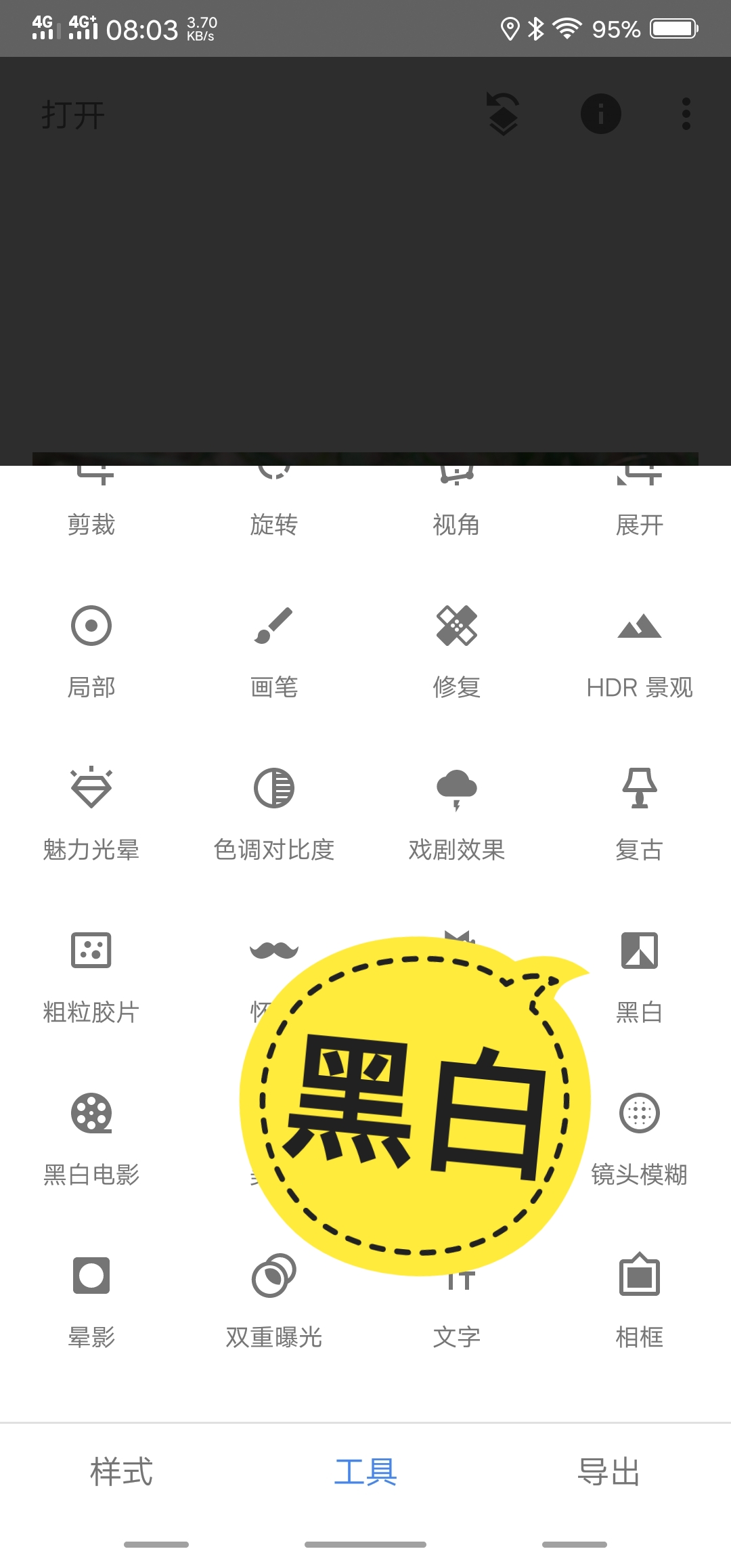
非常简单的黑白处理方式,就是选择一种黑白滤镜,适度调整滤镜效果,就可黑白化处理:

接下来就需要把花朵部分分离出来,还原彩色了。这就需要用到蒙版工具了。需要使用蒙版工具必须得把蒙版工具找出来。在snapseed里,“蒙版”并没有单独作为一个工具存在于菜单之中,而是隐藏在每一个操作步骤的子菜单中。这每一个操作步骤就类似于ps的图层工具,可以在snapseed中现实出图层步骤。方法就是点击软件主界面右上角的图层图标,再点击“查看修改内容”就可以:
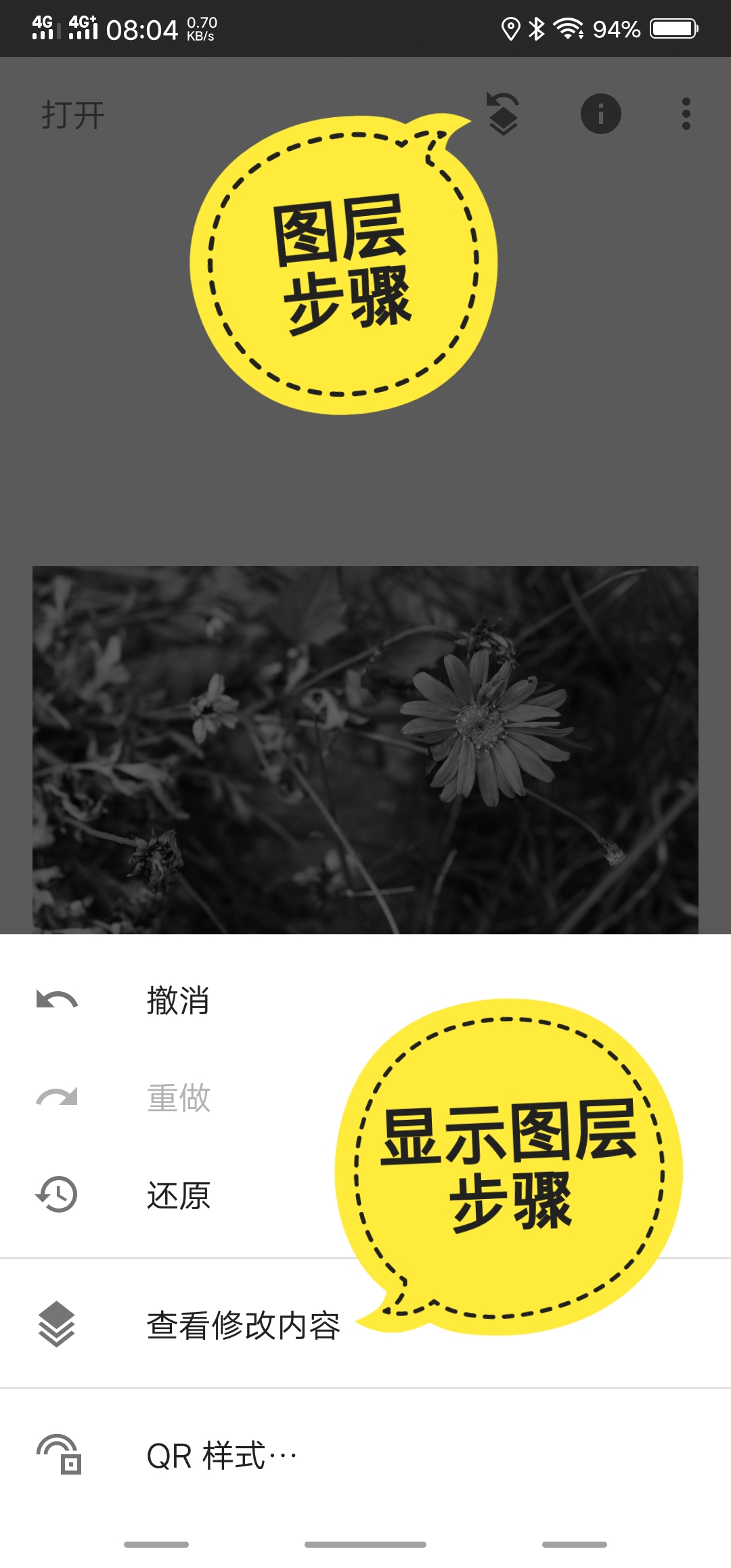
这样,刚才处理过的各个步骤,就会一层一层现实出来,类似于一个列表,而每一个图层步骤点击后都会有子菜单弹出,其中大部分都包含有蒙版工具:

选择蒙版工具,就进入了蒙版状态。在蒙版状态下,我们可以用手指选择或者删除“黑白”这个效果发生作用的区域。因为我们只需要把花朵部分从“黑白”效果里摘出来,所以我们又点击了一个“反向蒙版”,这样就可以从蒙版中直接擦除不参与的图片部分了:
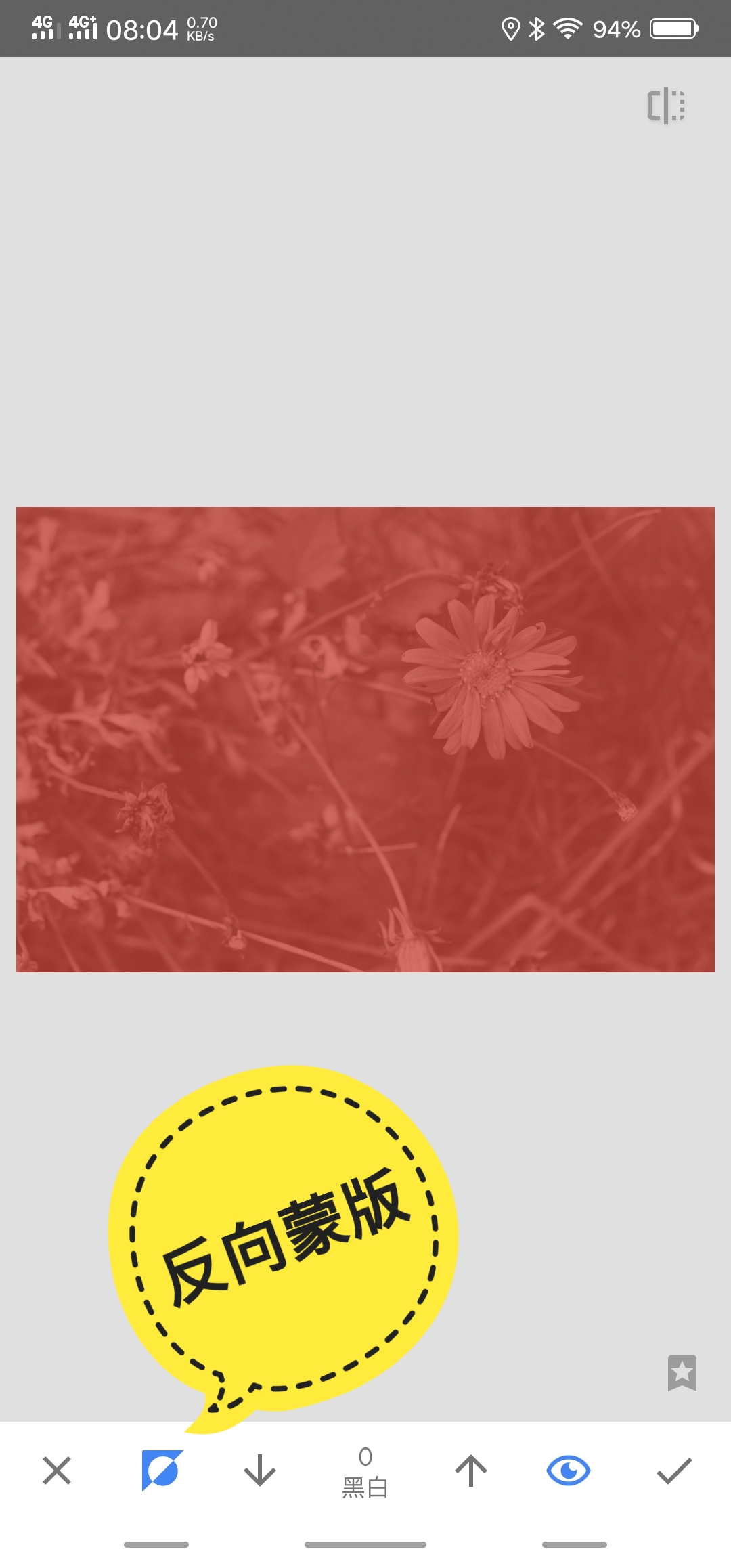
保持下方黑白值为0,就可以用手指擦除出花朵了。为了方便操作,需要先放大显示区域,然后再用手指擦除花朵:

当发生了擦涂过火的情况,可以调节下方的黑白值,重新涂抹还原,直至完全满意:
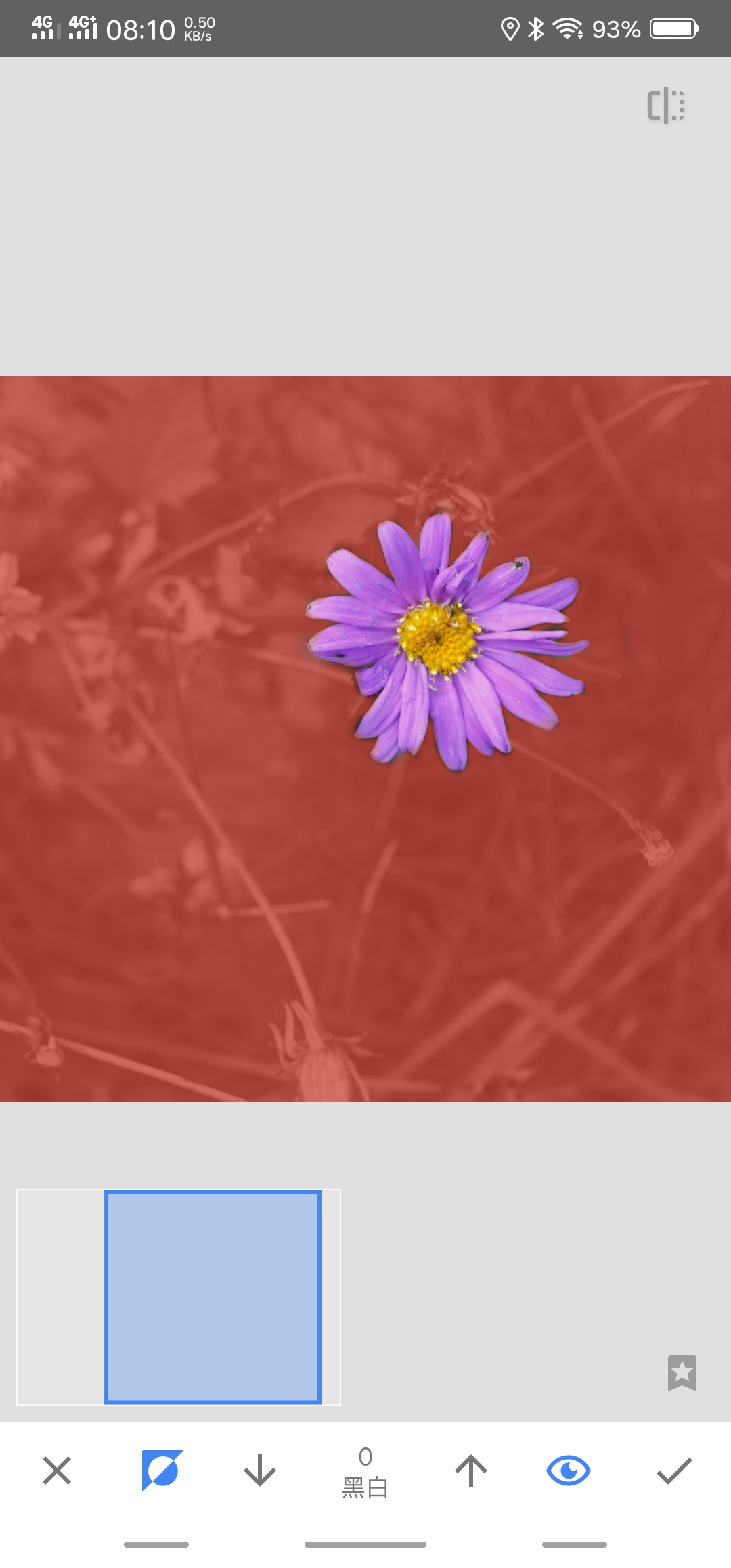
最后导出修图结果,就可以得到一张黑白中局部彩色效果的照片了:
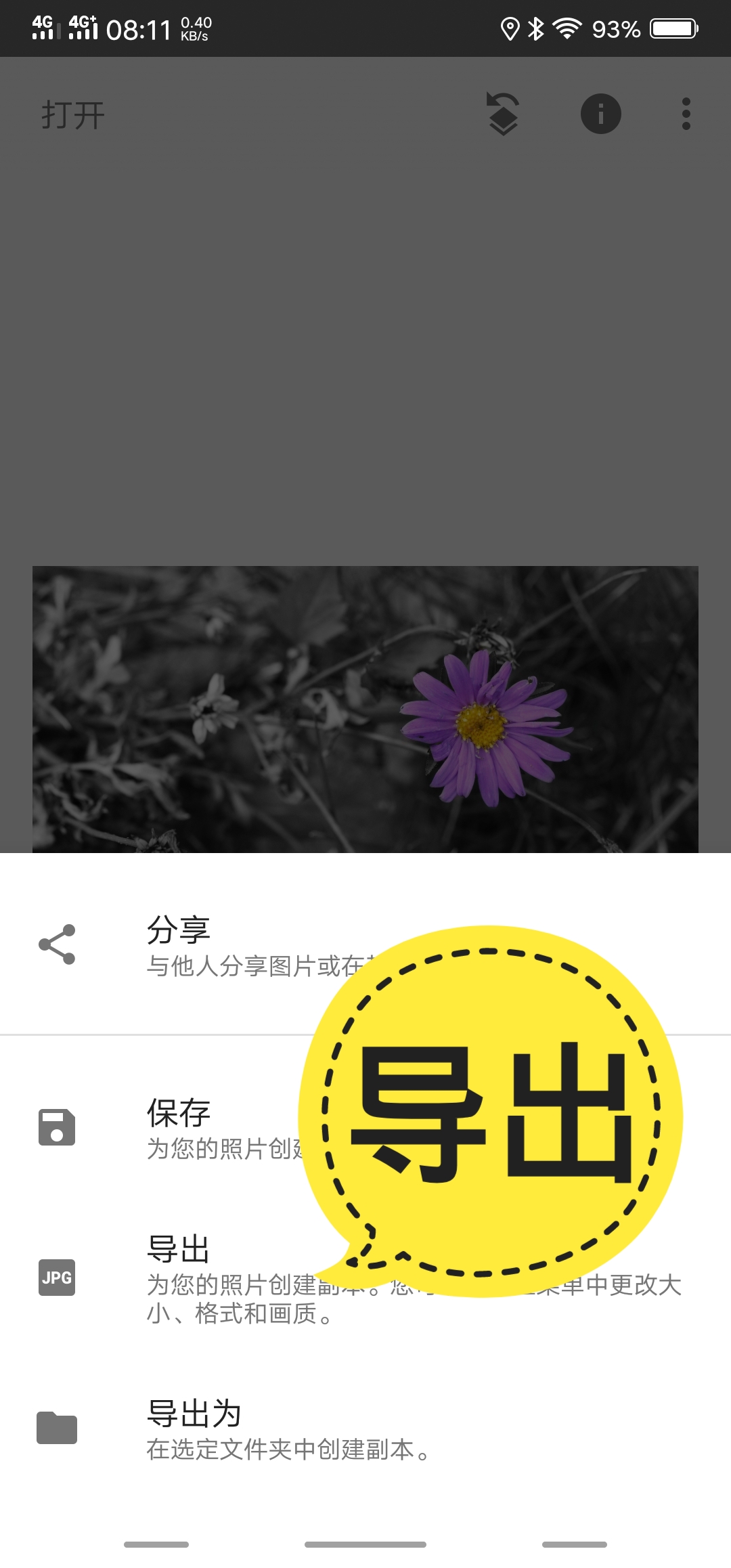

第二个实例,把画面局部制作为斑驳做旧的色彩效果。
其实方法都是大同小异的,把照片局部画面做旧,其余部分不参与这种斑驳效果,使用的方法类似于例一,只不过这次是“斑驳+蒙版”结合处理。snapseed中有一个斑驳效果,也类似于滤镜,可以微调滤镜效果。我们如果想把一张照片做成复古做旧的效果可以使用这个工具。但是有时候这种效果过于明显,我们不想让画面整体都变成这样的效果,这就需要把部分区域分离出来处理,也就是用蒙版进行一个选区。
结合上面的思路,我们来实际操作一下。首先将原片导入snapseed,打开工具栏:

应用“斑驳”工具,对照片整体做旧处理:

当然,可以选择一种斑驳滤镜,也可以适当调整滤镜:

使用相同的方法,打开图层步骤:

选择“斑驳”这个图层的蒙版工具:

选择反向蒙版:
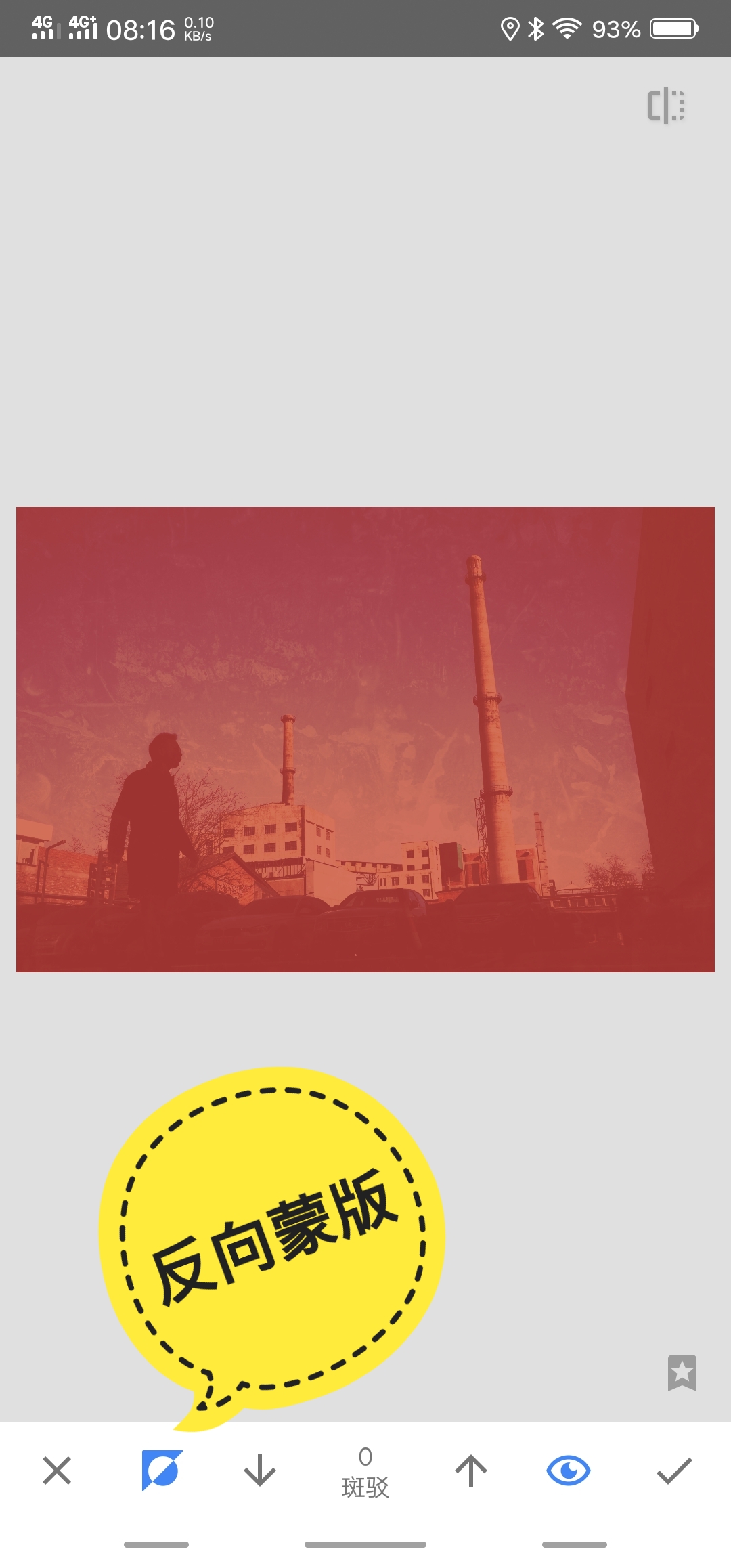
用手指将天空部分擦除出来:

导出成品:
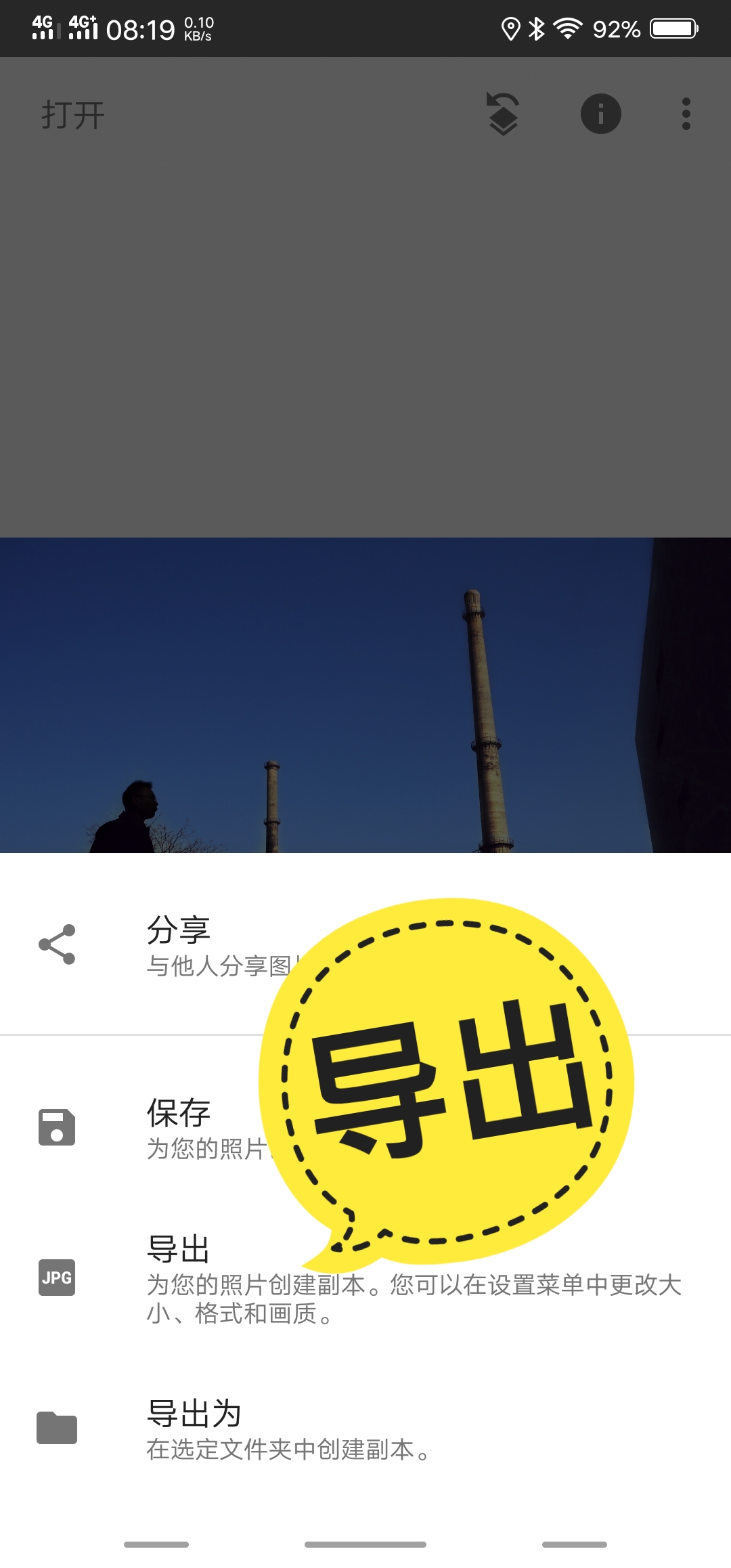
这样我们就得到了一张建筑物部分斑驳做旧效果,而天空部分保持不变的照片:

snapseed色彩分离处理的思路方法就先介绍到这里,其实文章篇幅有限,介绍的方法也很有限,在snapseed中,除了“局部”、“蒙版”可以分离处理色彩外,还有“笔刷”、“双重曝光”等都可以直接或变通进行色彩分离处理,只需要灵活应用各种工具,修图可以实现的效果就是无限的。
收藏
举报







 窥视卡
窥视卡 雷达卡
雷达卡
_conew1.jpg)


 提升卡
提升卡 置顶卡
置顶卡 沉默卡
沉默卡 喧嚣卡
喧嚣卡 变色卡
变色卡 千斤顶
千斤顶 显身卡
显身卡