快速学会三原色调整后期,让你调色速度更快,效果更好原创2019-01-08 00:14·颜子轩
由于阴天和雾天等不同情况,我们拍摄的照片经常会是一种灰蒙蒙的感觉。在一个晴朗的天气下可以减轻灰度,但在阴天就有些无法避免了,那么如何来去灰让照片变得更通透呢?一起来学习下吧!
效果图:

原图:

一、Camera raw滤镜进行处理(Br/Lr类似)1、首先打开PS对我们要处理的原图进行复制一层图层,起到保护原图的效果。
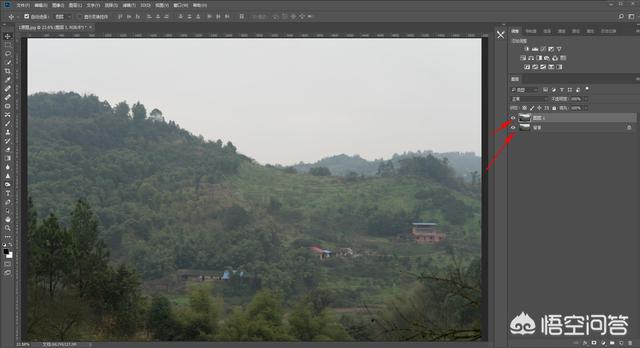
2、点击滤镜菜单,找到Camera raw滤镜并打开。
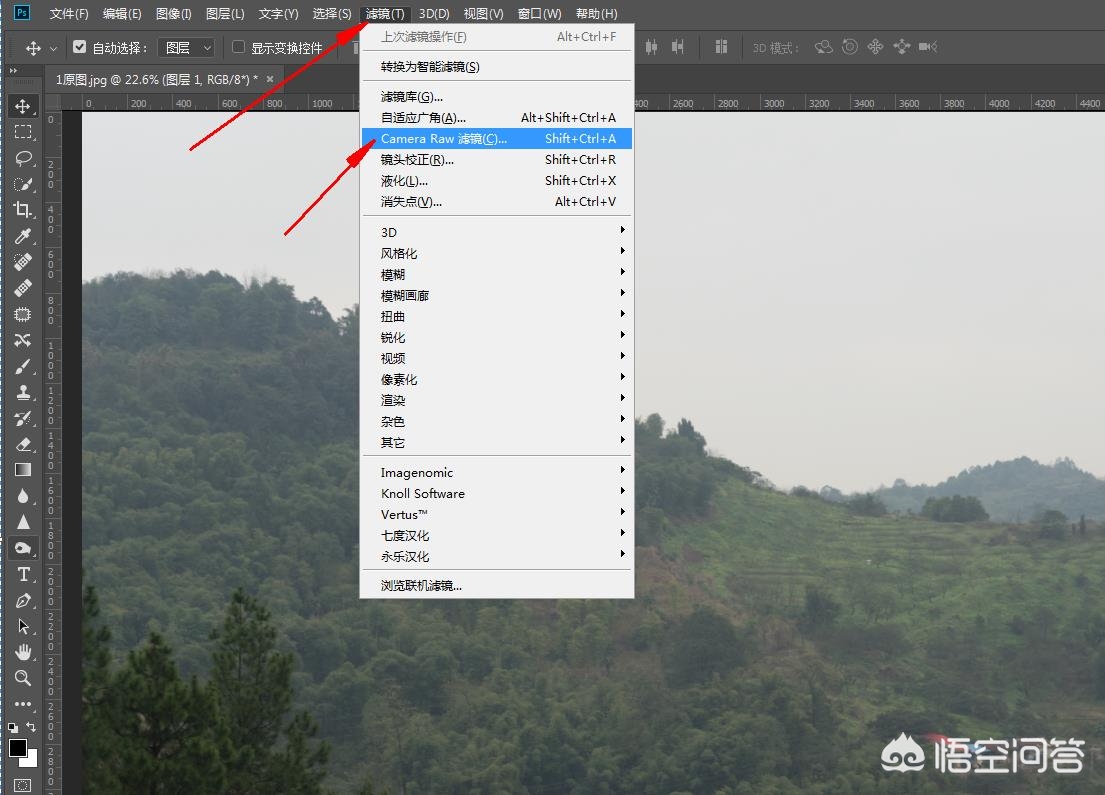
3、在进入Camera raw后,第一步对图片进行校正白平衡。点击下图左上方的红色圈住的白平衡工具,点击白平衡工具后,用鼠标在图片上去找感觉是黑白灰的地方。在用鼠标找的过程中,注意看右上方红色框里的RGB值,根据三原色原理可得:RGB值都为0时为黑色,RGB值相等时为灰色,RGB值都为255时为白色。如下图,用鼠标在图片上找到的小点RGB值都是22,点击那个点就校正白平衡了。一般RGB值最好相差在5个单位以内,白平衡效果越好,数值偏得大就会产生偏色的情况。(点击天空也可以,最快速最简单的方法)
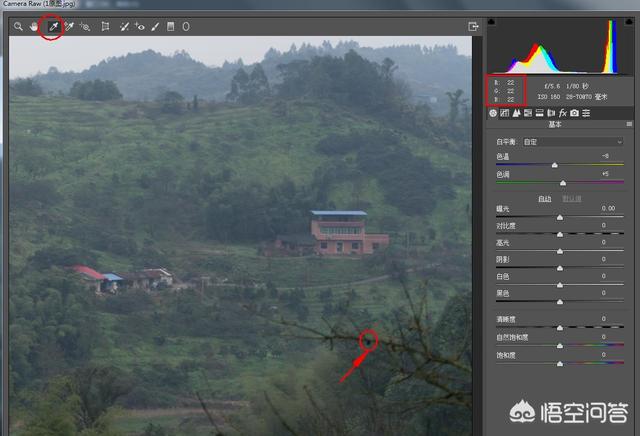
4、在校正好白平衡时,下一步是建立正确的黑白场,让图片黑白分明,层次更加明朗。点击右边的调整菜单第一个基本调整工具,然后对图片的黑色进行调整,首先定义暗场。但是我们直接用肉眼进行观察是不太方便的,所以这里我们需要建立一个临时观察场,按住Alt键用鼠标去拖动调整滑块就可以了,在图片出现一点色彩时就松手,这样就能保证暗部足够暗且有细节。
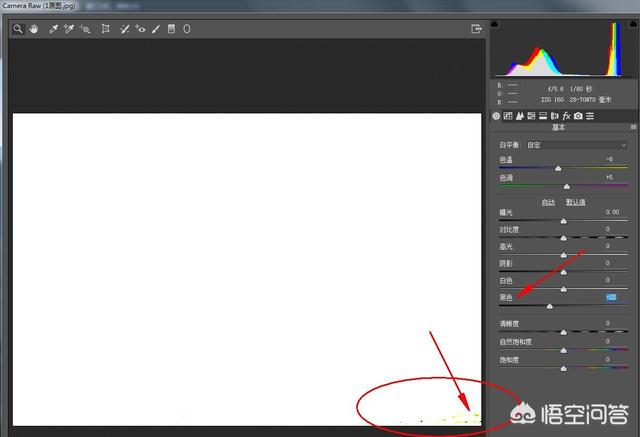
5、白场也是一样,在显示有信息时就松手,保证有足够的白且都有细节。
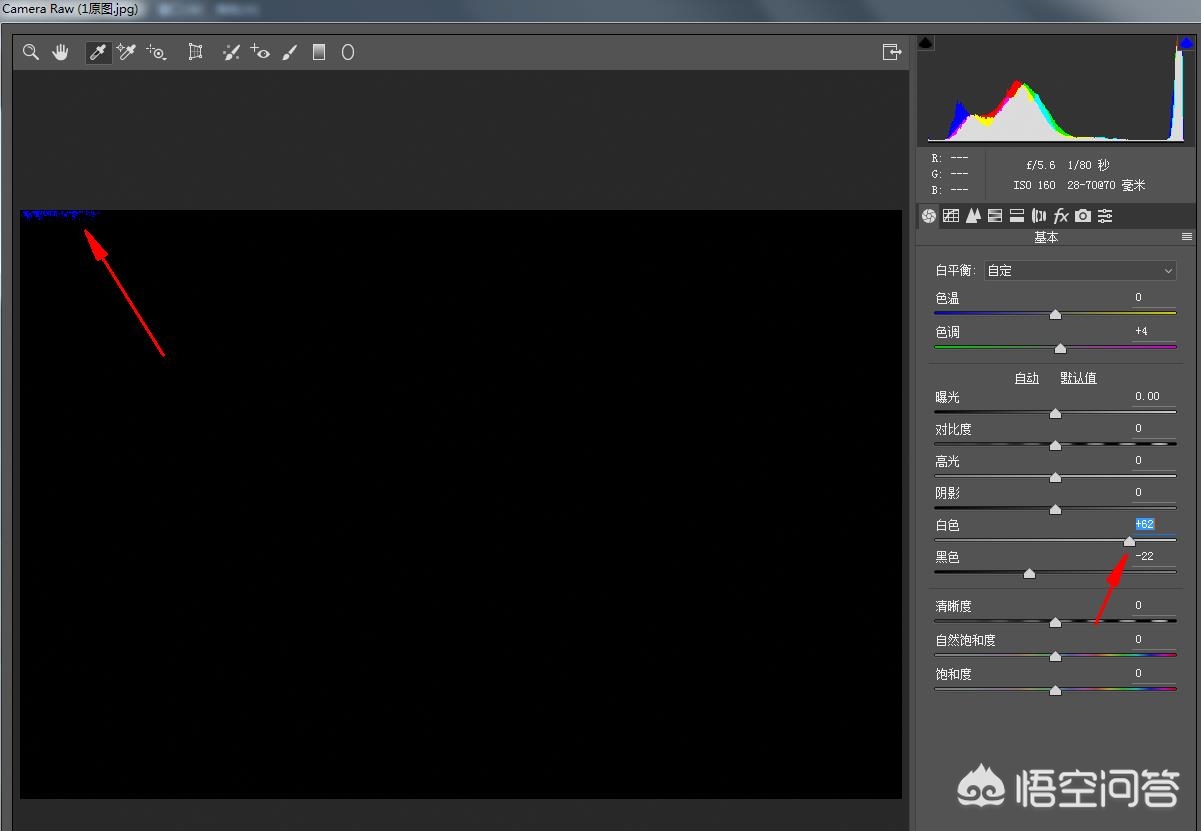
6、然后对阴影适当加点起来,让接近我们身前的区域变亮,变亮的目的也是为了还原真实场景。因为在阴天的时候不可能是一个区域暗,一个区域亮的,只是相机拍出来造成的逆光效果,根据阴影实际情况加大阴影参数。然后将高光减低,天空太亮了,所以高光直接拖到了最小的位置。
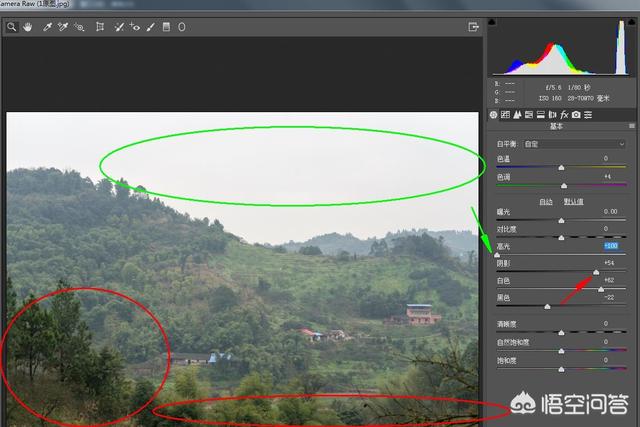
7、关于对比度,如下图,如果将对比度直接提到100最大,图片确实是通透了许多,但是由于对比度太大了,之前加的阴影区域又变得很黑了,所以我们不能这样处理,要根据实际情况来选择合适的对比度,对比度适中就好,等会来进行局部处理就可以了。
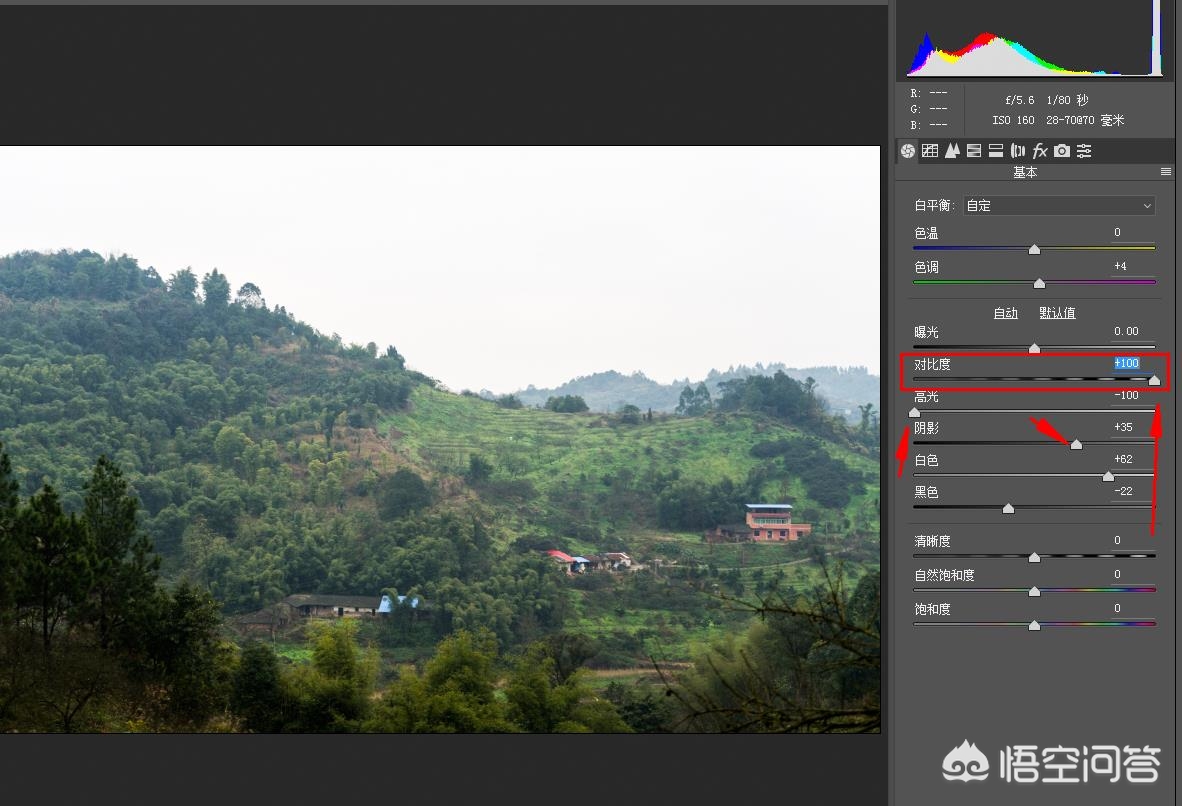
8、添加适当清晰度,自然饱和度,饱和度。这都是去雾去灰的神器,但是要根据实际图片进行调整参数,不然过爆过饱就不好了。局部效果没有处理出来的等会我们进行局部处理,现在保证整体效果就好。

9、点击径向滤镜工具,然后点击下图右边箭头指的+号即可将所有参数都归零,只是添加了色温。然后我们根据图片实际情况来进行调整参数即可。径向滤镜:圆形、椭圆选区、渐变滤镜:矩形选区、画笔滤镜:直接用画笔进行涂抹建立选区。
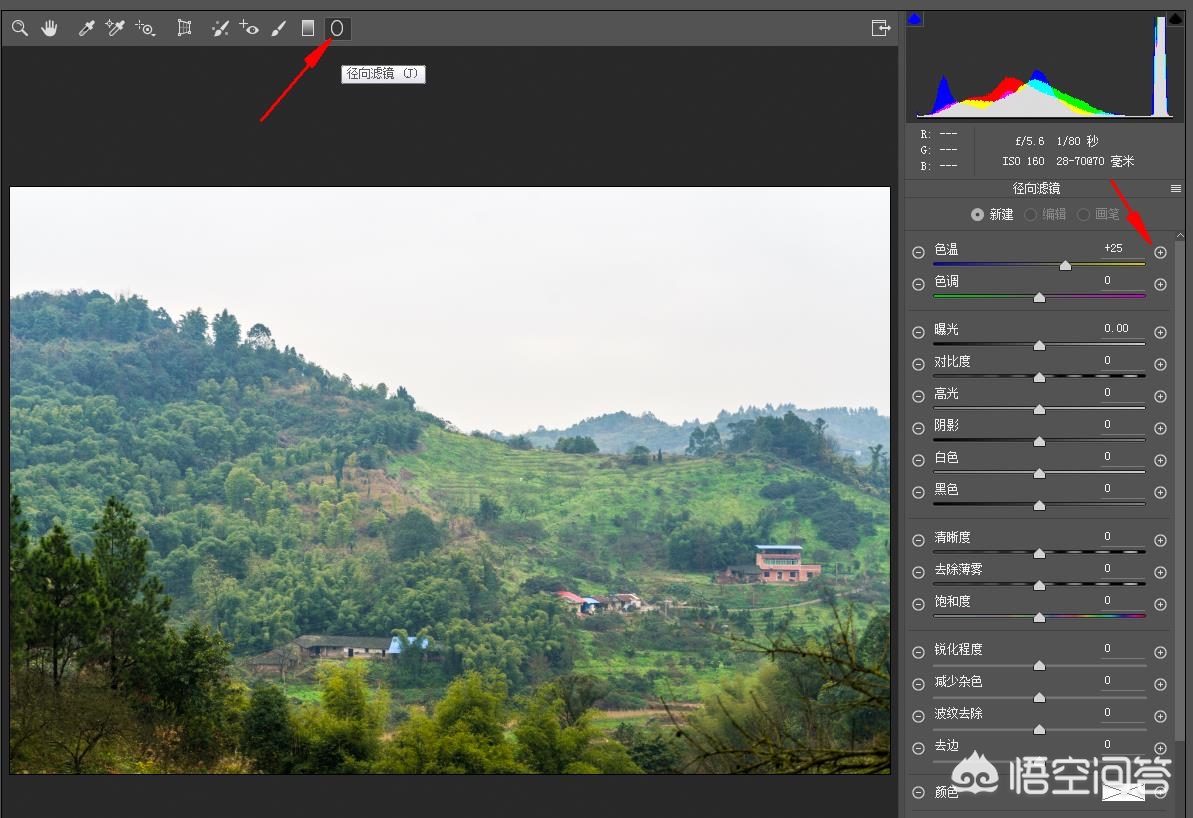
10、再次局部建立黑白场,用径向滤镜做出椭圆选区后调节右边的参数。观察做出选区的区域信息,(请参照上一步的未调整图片,下图是已经调整后的图片了)无明显的暗场,亮场绿色高光明显,观察上一张未调整前的直方图,暗部蓝色偏高,根据这些信息对参数进行调整。由于调整参数信息和基本菜单差不多,就不一一再次介绍了。唯一增加了去除薄雾、锐化程度、减少杂色三个选项,去除薄雾适当添加不要过度;锐化程度是图片进行锐化,减少杂色是对图片锐化后的噪点进行修复,根据感觉来调整参数吧!(也可以对每个参数进行尝试,然后再根据自己感觉来确定具体数值,调片原理和感觉很重要)
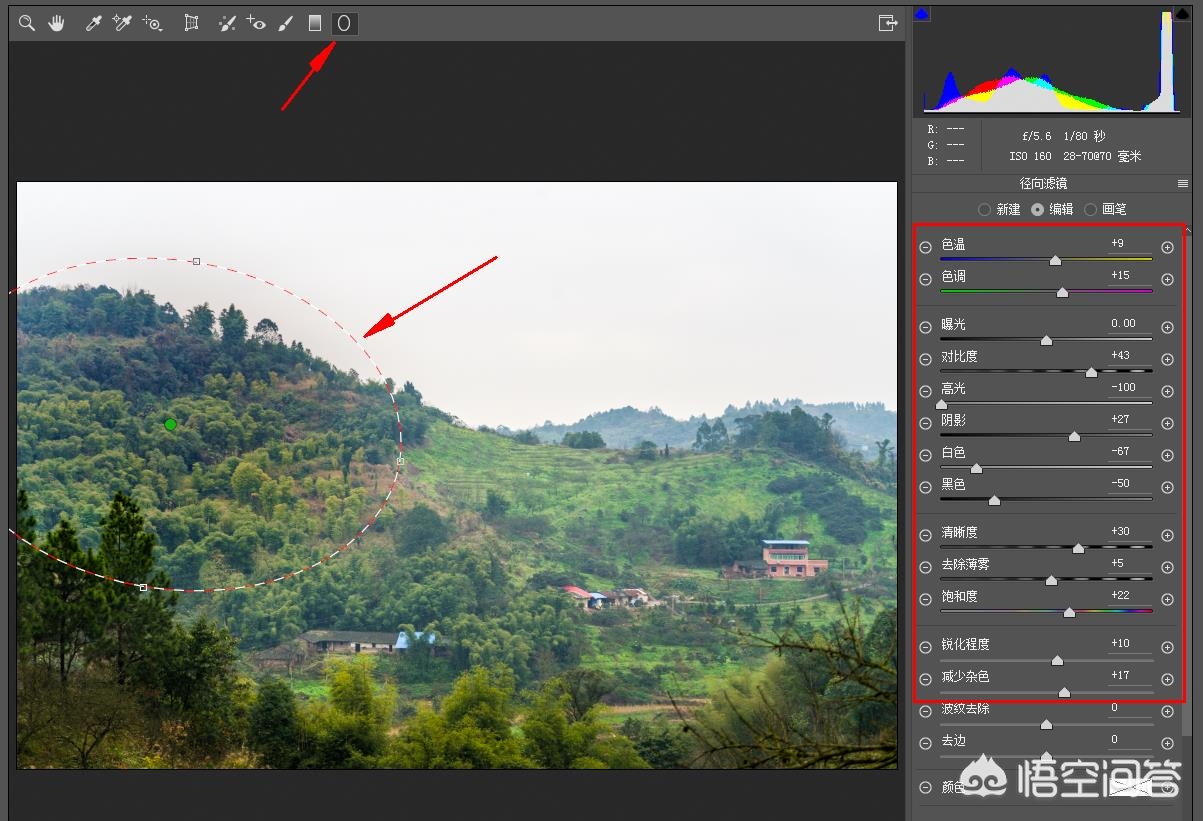
11、在编辑好第一个滤镜参数时,然后直接在下一个需要调整的区域进行建立新的选区即可,参数不变。但根据实际情况可以在对参数进行微调,如下图,一个点就是一个新建的选区,然后根据不同区域信息对参数做出合理的调节。随时再次点击小白点即可调整该选区参数,在调整完后点击下方的确定键回到PS进行处理剩下的30%。
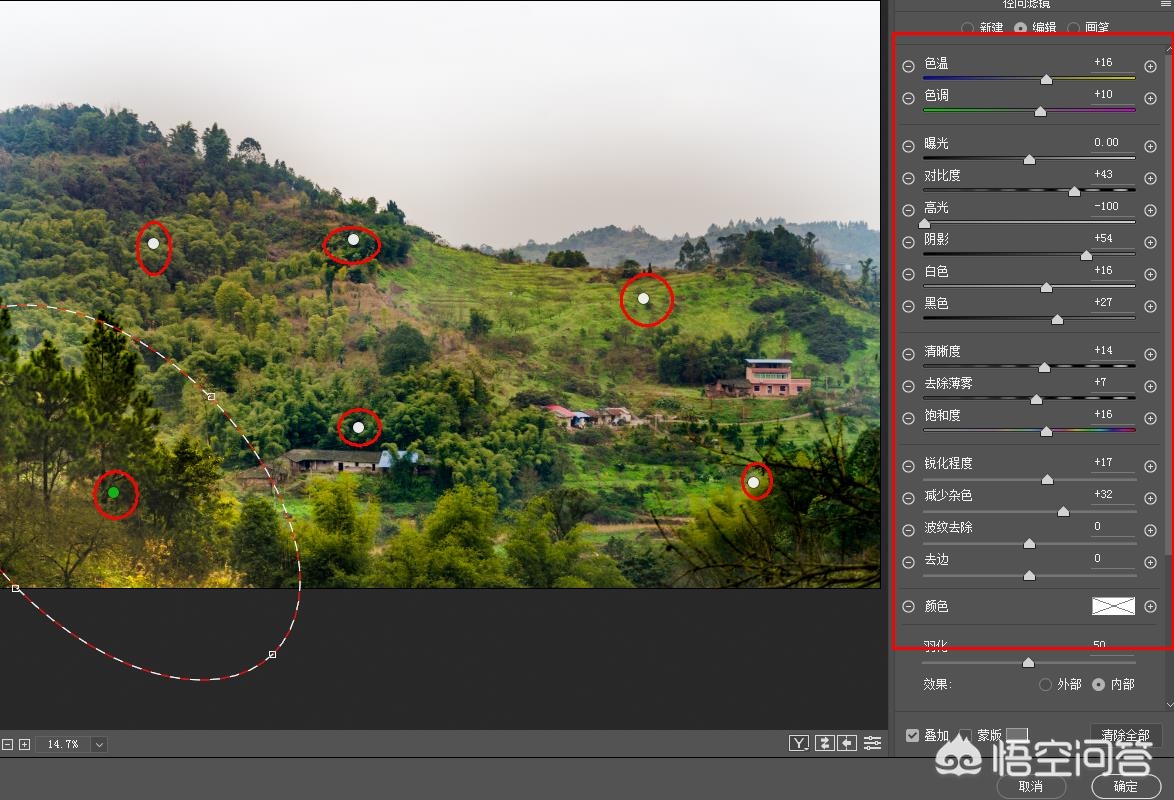
二、PS处理(三原色的秘密)三原色混合原理图:
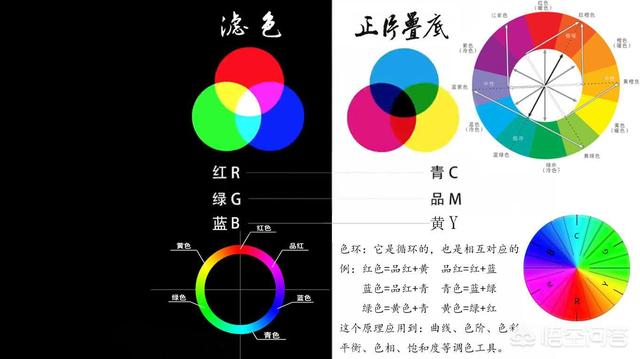
1、回到PS中,点击图层调整菜单中的可选颜色进行单通道颜色调整。对单一色彩进行局部细微调整。
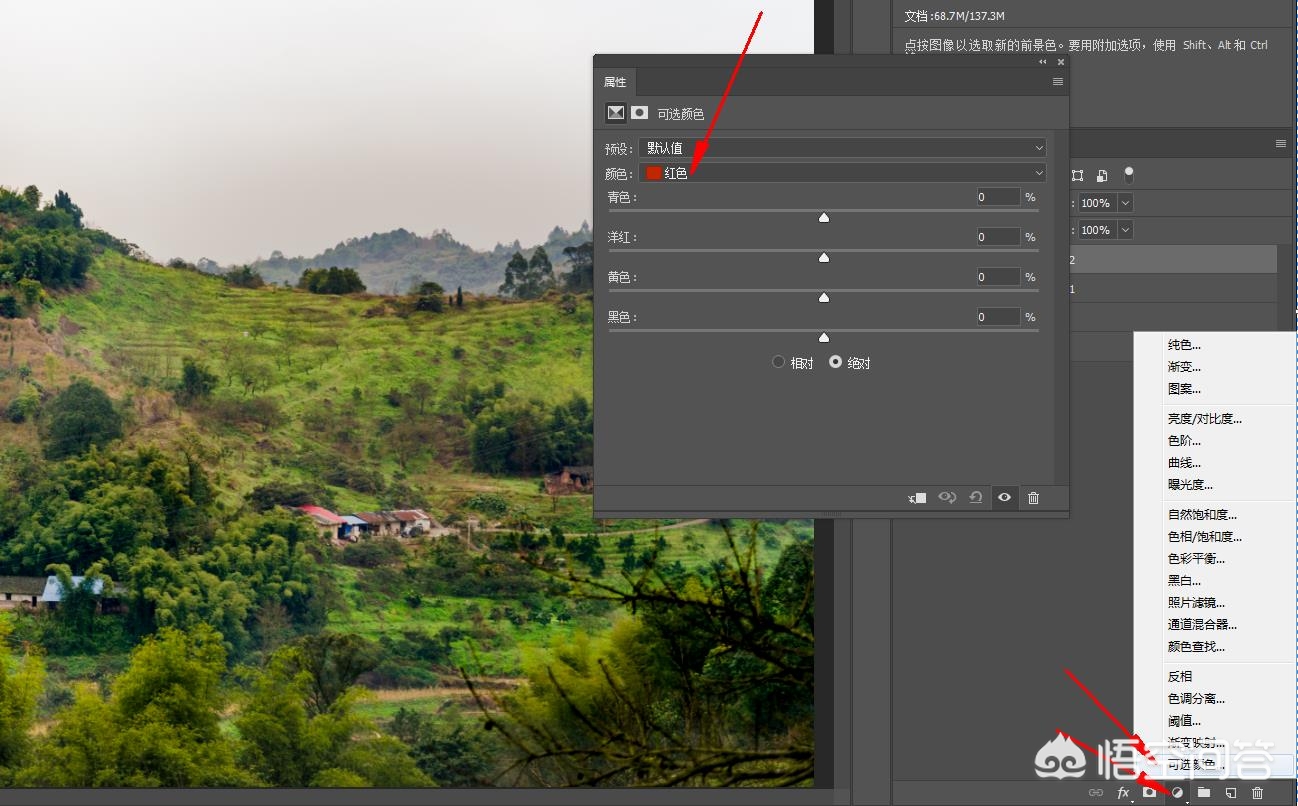
2、进入可选颜色后应该怎么调?我们最主要的目的就是去加强各种效果。红色、绿色、黄色为这张图片的主要色彩。那么我们就要去加强这些,让这些颜色都出来,层次更加分明,这就是这张图的处理思路。那么可选颜色它是个什么操作呢?比如当前这个红色通道里,根据三原色的原理可得:加青减红,减青加红。红色右品红和黄色组成,所以如果我们要得到更红的色彩,那么我们就应该去减青、加品红、加黄色即可得到。最下方的黑色则为亮度调整,也可以简单了解为上面的三个参数的调整加强或减弱程度控制。
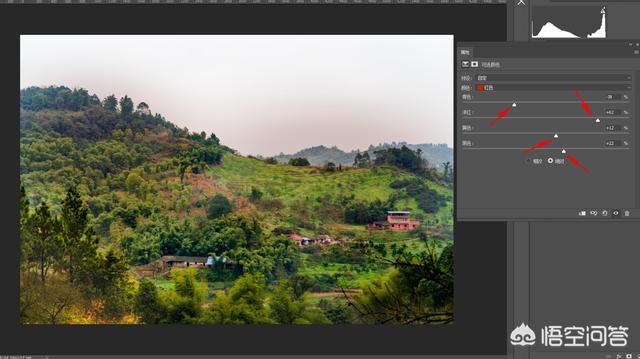
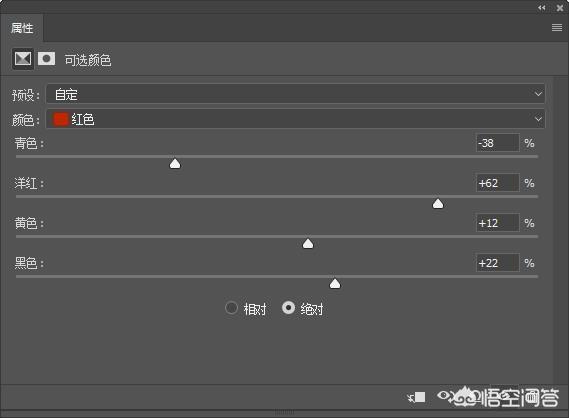
3、同样的思路来进行调整绿色通道。注意:这一步有一个误区,首先加青减红(因为青色与红色为互补色)永远成立,但是我们要看我们是在哪个通道里进行加青或者加红的。这个时候我们是在绿色通道里进行加青的话,那么我们是不是在间接的在绿色里面加青色?绿色里面加青色的结果是不是越绿?但如果是我们在绿色里面加红色的话,那么是不是就得到了红加绿=黄?所以我们要得到那种淡黄色时就应该在绿色通道里进行减青、加品红、加黄色,如下效果图:
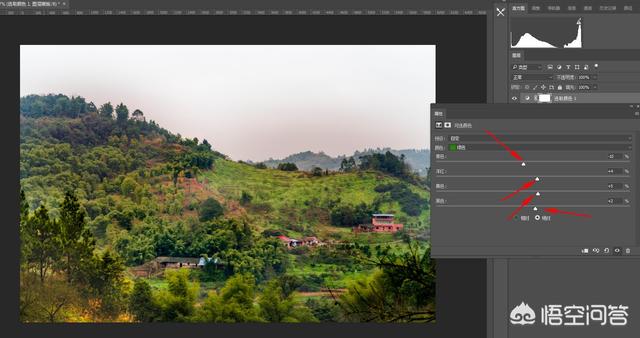
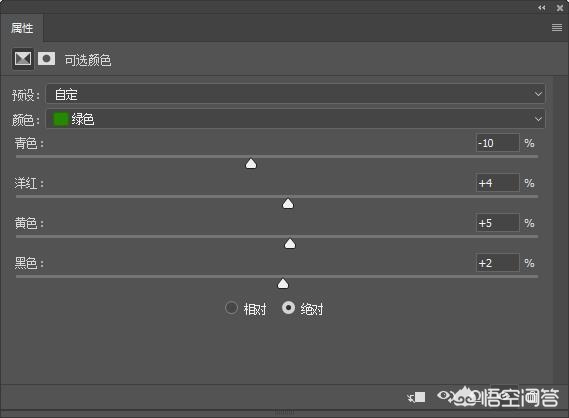
4、调整完绿色通道后,我发现黄色有点过,所以我要减一点黄色。同理可得到。在黄色通道里减红色就得到了减黄的效果(因为黄色是由红+绿色得到的)所以我直接在黄色通道里进行加青,就得到了减红的效果了。其次是减品红和减黄色。希望彻底了解了三原色
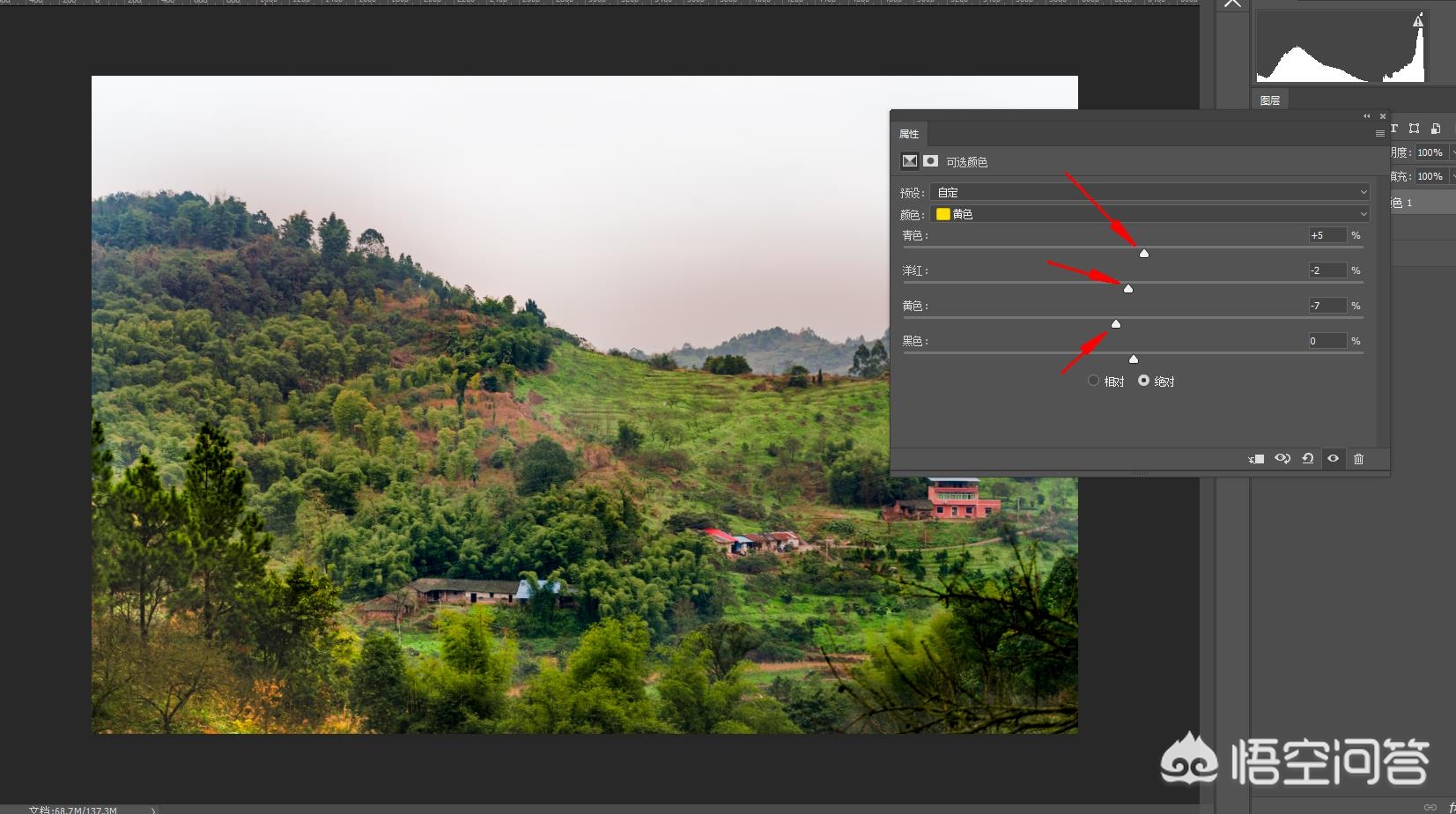
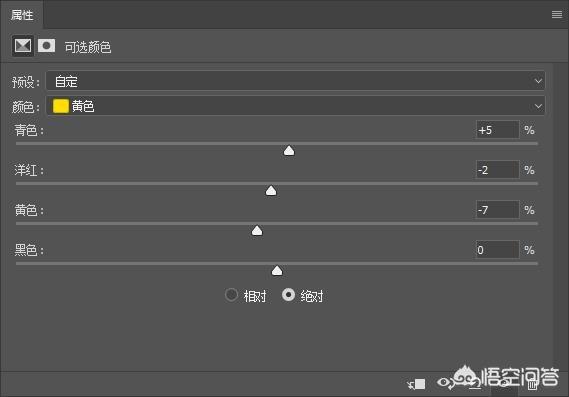
5、在感觉色彩差不多接近于真实时,我们就调整到差不多了。然后我们来统一下色调,点击图层蒙版菜单工具,找到色彩平衡工具,然后打开。
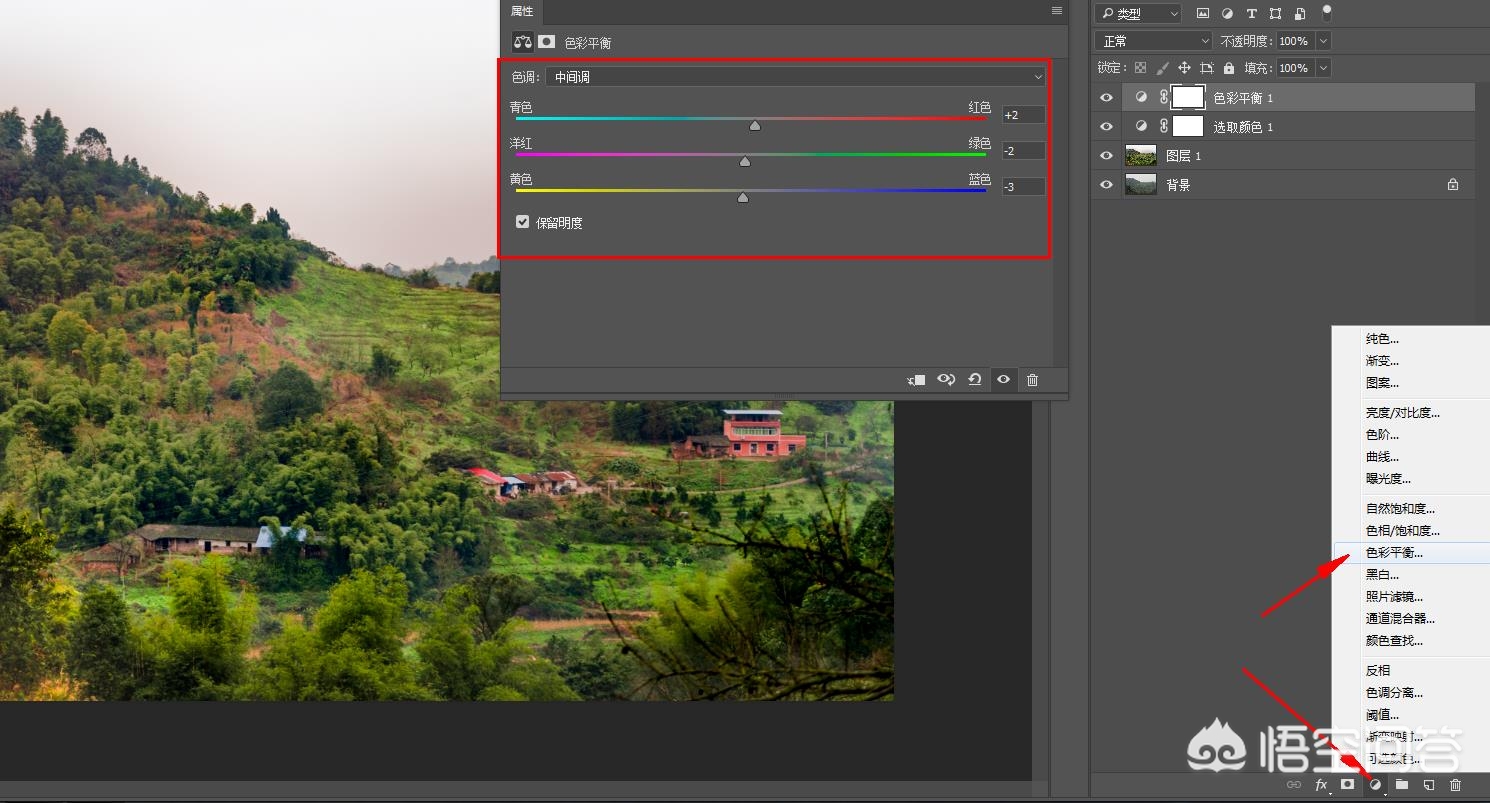
仔细观察色彩平衡的操作界面,色彩平衡就是利用三原色的互补色模式进行调整的:加青减红、加红减青;加洋红减绿色、减绿色加洋红;加黄色减蓝色、减蓝色加黄色。这里我想要得到偏黄的色调,调整如下,希望大家都能理解三原色了。遇到调色处理灰度的类型就不怕了。(要得到蓝色的天空就减天空里的黄色,要将灰蒙蒙的图片变得通透,那么就要对红、绿、蓝进行相减,因为灰色=RGB数值一样,那么我们只需调整中的两种杂色后,图片就有效的去灰了,然后在将杂色去掉,图片就整体通透了)
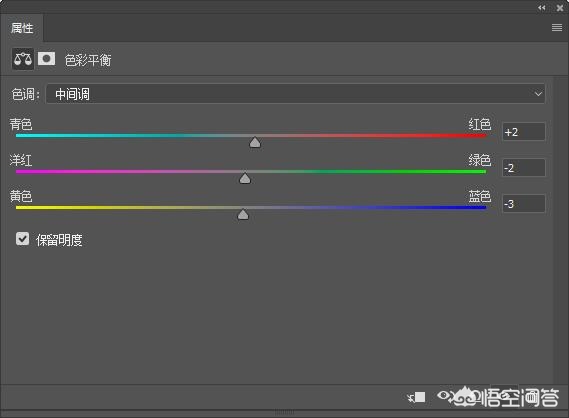
6、最后我们对图片轮廓进行锐化及最后一次强化图片色彩。点击图层调整菜单中的自然饱和度工具,根据图片适当修改即可。然后对图片进行保存。
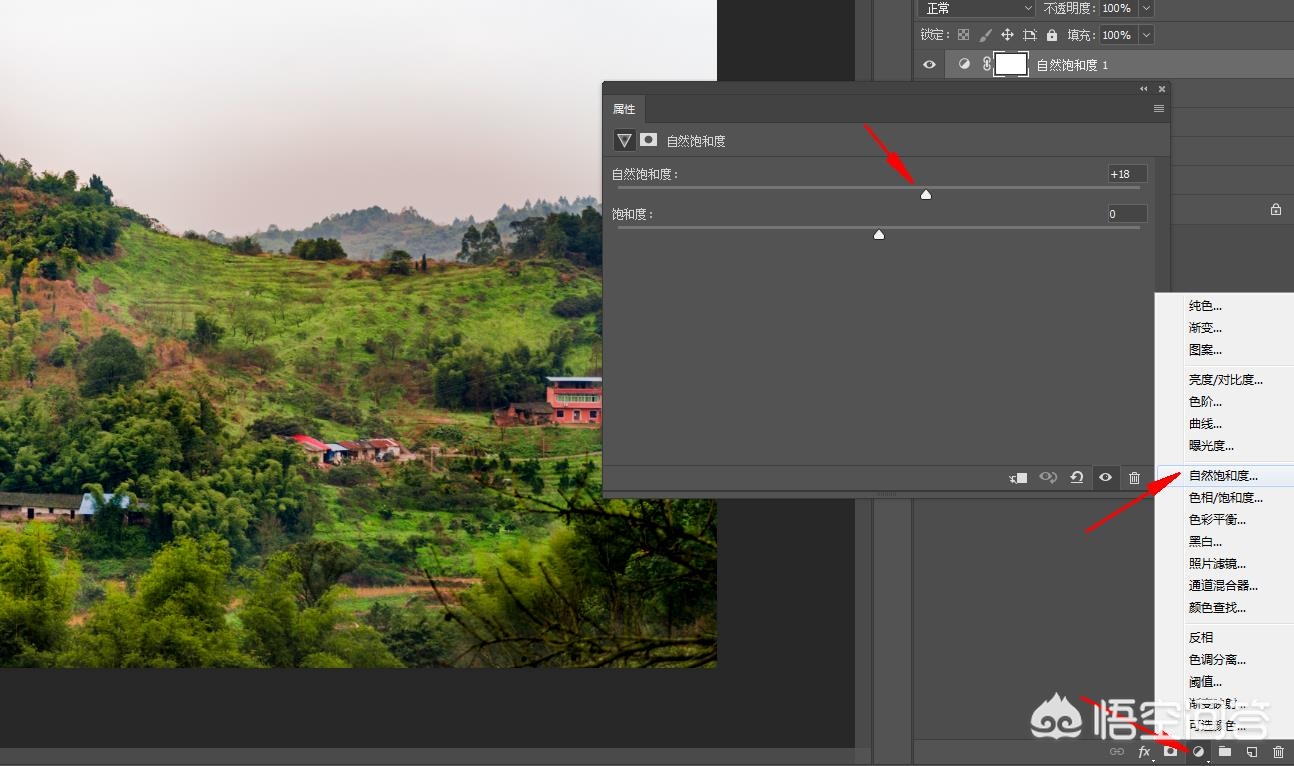
7、效果图:

总结:让图片通透的最好方法是将图片中的杂色去除,然后对主色调进行强化效果。理解三原色,更好的处理图片后期各种调色,让你快人一步,彻底掌握色彩混合原理。
打字不易,欢迎点赞、评论、转发。感谢支持!欢迎点击头像关注我,学习更多摄影技巧与方法。
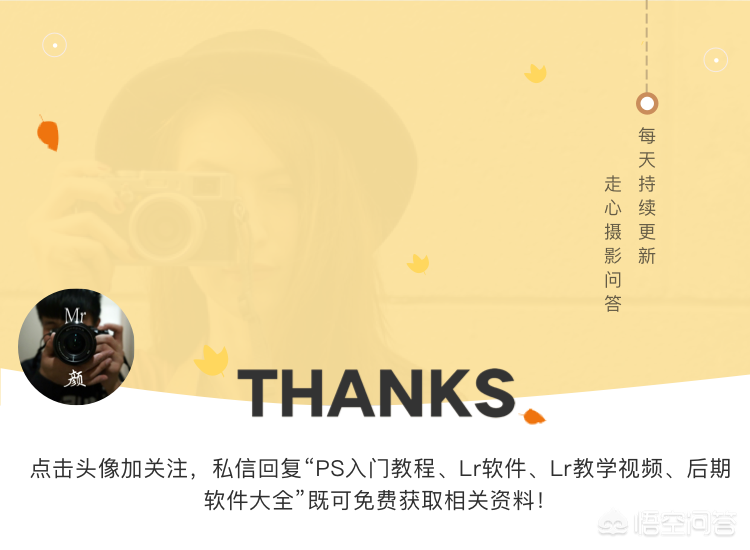







 窥视卡
窥视卡 雷达卡
雷达卡



 提升卡
提升卡 置顶卡
置顶卡 沉默卡
沉默卡 喧嚣卡
喧嚣卡 变色卡
变色卡 千斤顶
千斤顶 显身卡
显身卡

_conew1.jpg)
