办公小技巧010:两台笔记本通过Type-C怎么互传数据原创2021-08-02 08:23·编程手札
今天同事要从我电脑上拷贝一份近80G的资料,本来想用U盘拷贝,但是U盘内存太小才16G非常的麻烦。后来想用网线直连传输,但是同事笔记本又没有网线接口。于是我就搭建了一个FTP让同事下载,结果显示要十几个小时下载...后来想到自己电脑有Type-C接口,于是就想用Type-C数据线来传输。
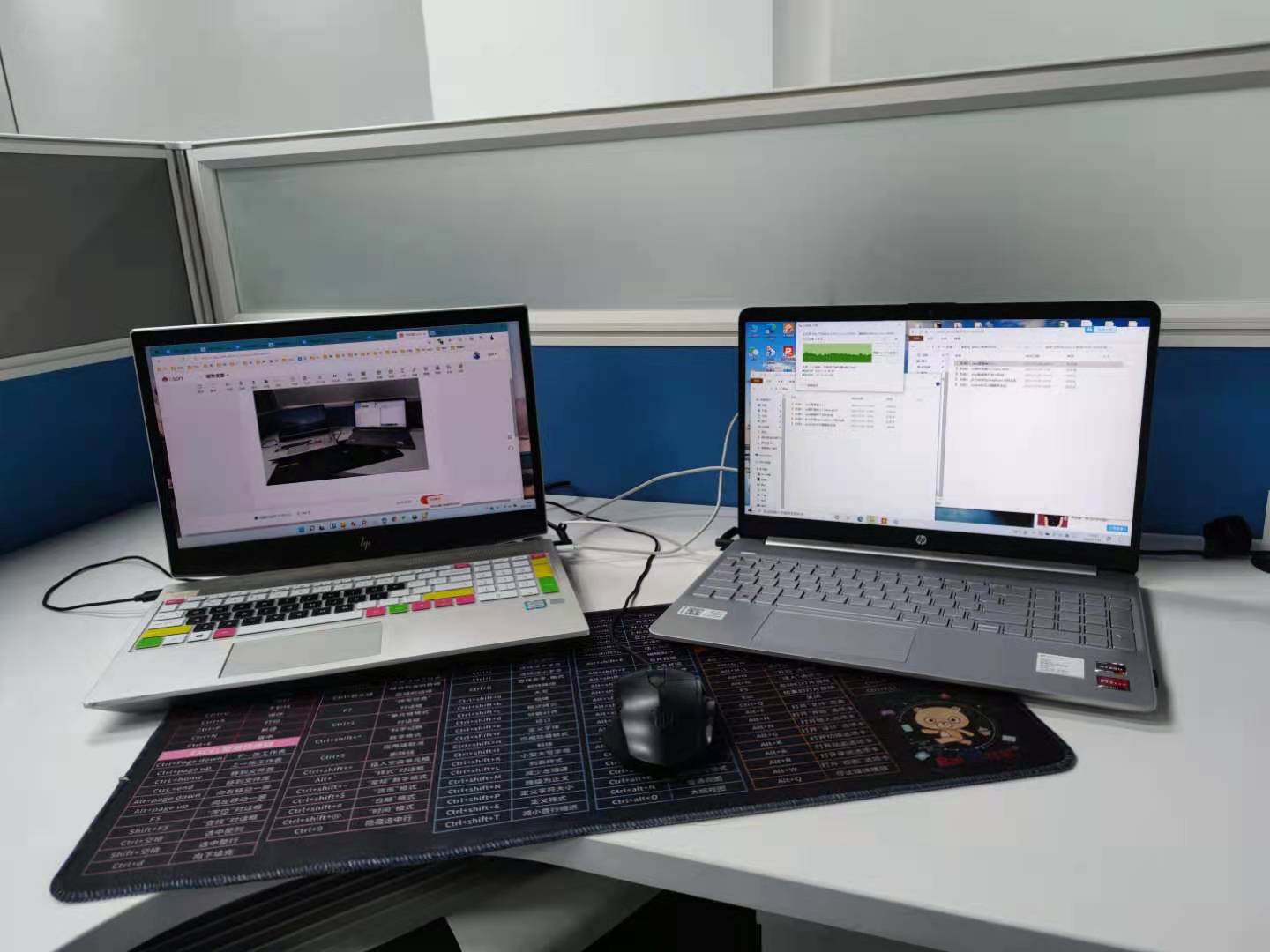
文件夹共享然后右键点击需要传输文件所在的文件夹选择“属性”,点击“共享”选项卡中“网络文件和文件夹共享”中的“共享”按钮。
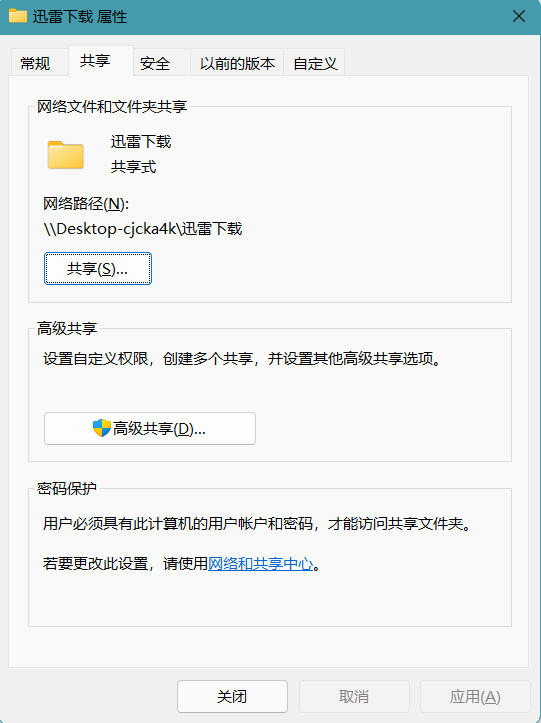
设置共享用户在弹出的“网络访问”窗口中选择你想共享的用户,把右侧的“权限级别”设置为“读取/写入”后点击“共享”即可。如果你不想把现有的用户共享可以点击文本框右侧的三角,选中“Everyone”后点击“添加”。在下方的用户列表中就多会出一个Everyone,点击“Everyone”把右侧的“权限级别”设置为“读取/写入”后点击“共享”。
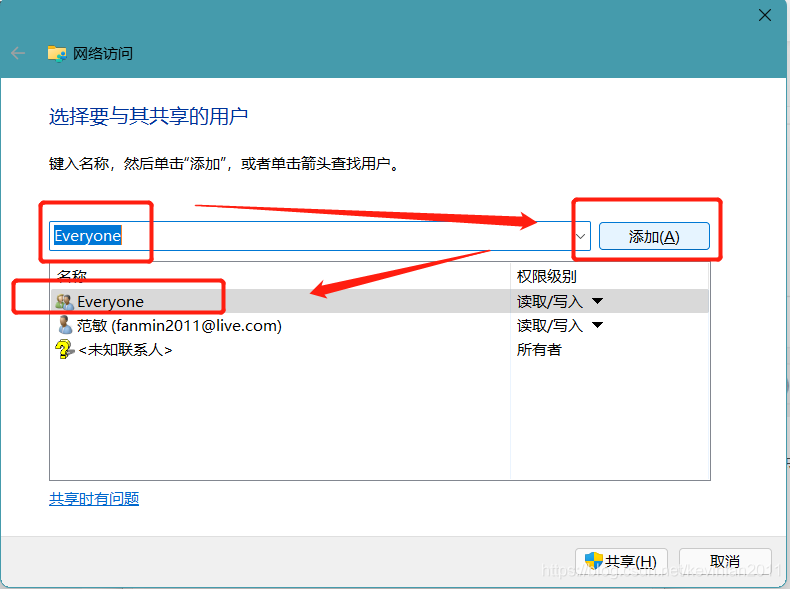
查询本机IP快捷键“Win+R”打开运行输入:cmd打开cmd窗口,输入ipconfig查看本机的局域网IP地址。
>ipconfigWindows IP 配置以太网适配器 以太网: 媒体状态 . . . . . . . . . . . . : 媒体已断开连接 连接特定的 DNS 后缀 . . . . . . . :无线局域网适配器 本地连接* 1: 媒体状态 . . . . . . . . . . . . : 媒体已断开连接 连接特定的 DNS 后缀 . . . . . . . :无线局域网适配器 本地连接* 10: 媒体状态 . . . . . . . . . . . . : 媒体已断开连接 连接特定的 DNS 后缀 . . . . . . . :无线局域网适配器 WLAN: 连接特定的 DNS 后缀 . . . . . . . : 本地链接 IPv6 地址. . . . . . . . : fe80::6479:a222:e7cf:60e7%22 IPv4 地址 . . . . . . . . . . . . : 192.168.10.160 子网掩码 . . . . . . . . . . . . : 255.255.255.0 默认网关. . . . . . . . . . . . . : 192.168.10.1取消用户名和密码认证添加了Everyone用户默认情况还是提示需要输入共享电脑的用户名和密码认证,这里我不想认证用户。点击”网络和共享中心“,在高级共享设置中找到”所有网络-->密码保护的共享“。点击“无密码保护的共享”来关闭密码保护共享,最后保存修改即可。
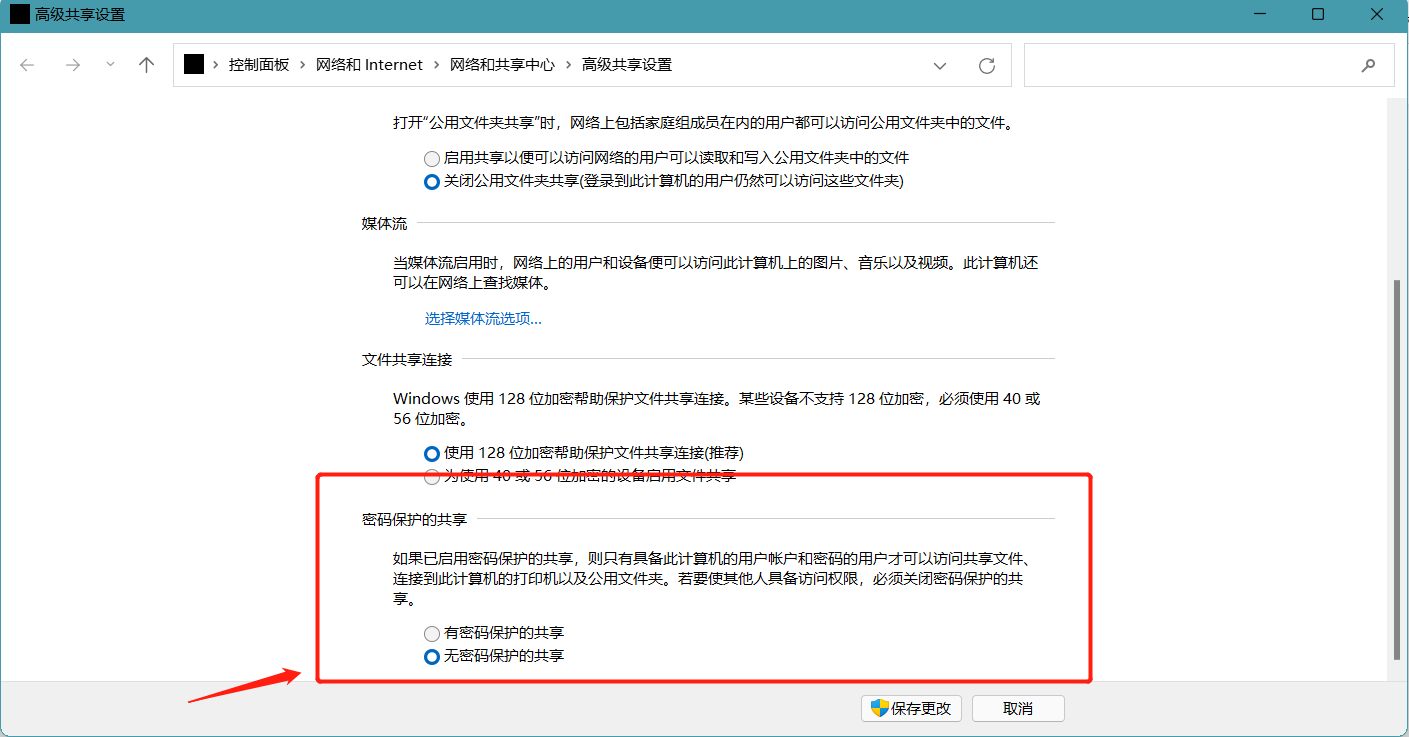
访问共享共享之后我们就可以到另一台电脑上访问该共享目录了,快捷键“Win+R”打开运行输入“\\共享文件的电脑的ip地址"回车就可以进入共享的文件夹了。
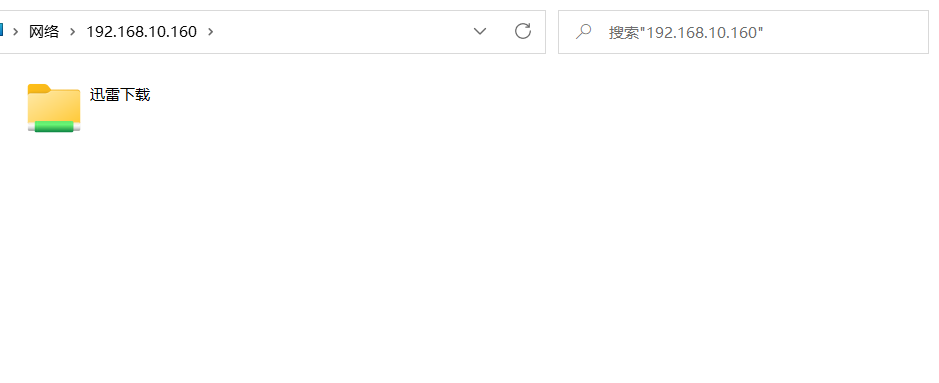







 窥视卡
窥视卡 雷达卡
雷达卡



 提升卡
提升卡 置顶卡
置顶卡 沉默卡
沉默卡 喧嚣卡
喧嚣卡 变色卡
变色卡 千斤顶
千斤顶 显身卡
显身卡

